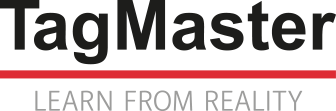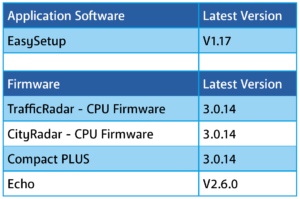FAQ TECHNICAL SUPPORT
CONTACT
DOWNLOAD ANPR
DOWNLOAD Infomobility
Frequently Asked Questions
GENERAL INFORMATION
1. How long is the warranty on my TagMaster products?
All TagMaster products come with a 2-year warranty from the date of delivery by TagMaster UK Ltd.
This warranty does not cover products that have been modified, misused, exposed to incorrect voltage polarity, excessive voltages (including lightning), or improperly installed according to TagMaster UK guidelines.
For both in-warranty and out-of-warranty repair requests, please click here and follow the outlined procedure.
3. I need to return a product for repair. What’s the process?
You can download the return procedure and RMA form from our website at: Repair Services – TagMaster UK.
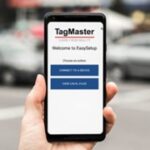
APPLICATIONS COMPACTPLUS & RADAR
1. Which application should I use to configure TagMaster counters?
EasySetup: a single application to configure all TagMaster counters, regardless of the model (TrafficRadar, CityRadar, Compact PLUS).
Simplify your configuration process with this innovative, free application available on the Google Play Store.
2. How can I recover my temporary survey data using EasySetup?
Retrieving survey data with EasySetup is simple:
-
- Ensure your radar is powered on and connected to EasySetup.
- Confirm that your survey is stopped on the “Status” page.
- Click the “Download” tab at the bottom right of the app.
- Select the survey file(s) to download, then click the “SEL” icon at the top right.
- On the same page, click the three dots in the top right to access the menu, then select “View Local Files” to easily find your downloaded survey data.
- You can then share the file(s) via email or other methods.
3. I’m trying to connect to the radar for the first time using EasySetup, but the app asks for a password. Where do I find it?
TagMaster does not have access to the wireless communication code for its radars, as these are randomly generated upon first startup.
The initial connection is made by pressing the button on the radar. While the LEDs are lit, connections via EasySetup are authorized, and the password will be transmitted and stored by the app for future connections.
If someone from your organization has already connected to the radar, they can share the password by checking the ‘BLE Passwords’ section in the top-right menu of EasySetup and locating the radar’s serial number.
4. How do I create a report from my count data?
To convert your survey data into an Excel file with tables and graphs:
-
- Open EasyAnalysis (our free reporting tool) by clicking here; EasyAnalysis.
- Drag and drop your .DAT file into the tab at the top of the page. Your data will display instantly.
- Select the parameters you want in the report (e.g., speed, length, vehicle type).
- Click ‘START’ at the bottom of the page to generate your Excel report.
- Your report is ready!
5. How can I retrieve data from my radar or counting station in real time?
TagMaster provides EasyData, a free app for analysing, receiving, and storing vehicle-by-vehicle (VBV) data in real time.
EasyData is available as a Docker image for easy installation on a server. It can also monitor all connected TagMaster products.
If you don’t have your own server, TagMaster can host your unit on its Catalyst server, allowing you to access and manage your data via the VDA-NET interface.
VDA-NET also lets you remotely check the operational status of your counting stations.
Contact our support team for more information.

TRAFFICRADAR AND CITYRADAR
1. The ‘On/Error’ LED on my radar flashes red when I try to start it. What does this mean?
The number of flashes indicates the problem:
-
- One flash: The battery is not detected, likely due to a connection issue between the radar and battery.
- Two flashes: Low battery. This could be due to an aging battery that doesn’t hold a charge, or a charger/connector issue.
- Three flashes: Overcharged battery, typically in solar panel configurations.
2. The ‘Battery’ LED on my radar is solid red. What does this mean?
A solid red light indicates a low battery. Charge it using the radar’s mains charger. When fully charged, the charger’s indicator will turn green.
3. Can I connect to a radar with multiple mobile devices at once?
No, only one user can connect to the radar via wireless communication at a time. To allow others to connect, ensure you disconnect after your session.
Tip: If the radar’s wireless communication LED is green, the connection is available. If blue, a device is already connected.
4. My radar is not detecting vehicles, bicycles, or pedestrians. What should I do?
Use EasySetup to check detection quality. After setup and installation, click ‘Validate’ to view real-time detections.
If vehicles are not detected, adjust the radar antenna’s inclination. If the issue persists, contact support.
5. How do I update my radar?
Download the latest firmware version from the customer portal (here) and follow these steps:
-
- Open EasySetup and connect to the radar.
- Click the three dots in the top-right corner and select ‘Firmware Upload’.
- Choose the firmware file you downloaded earlier. The radar will install the update, which takes around 10 minutes. It will restart automatically when complete.

COMPACTPLUS AND COMPACTPLUS CYCLE & PEDESTRIAN
1. How do I update my CompactPLUS?
All you need to do is download the latest firmware version available on our customer portal at this address: https://tagmaster.com/infomobility_portal on your mobile device.
Open the EasySetup application and then connect to the Compact PLUS.
Click on the 3 small dots at the top right of your screen, then on “Send firmware”. Select the file downloaded previously. The counting station will install the update. This operation can take about ten minutes. The Compact PLUS will restart automatically and will be up to date!
2. The LED on a loop card is flashing slowly. What does this mean?
Slow blinking = open circuit
This is the most common type of defect and can be caused by the following:
- The loop wire or loop harness is not wired correctly in the terminal block.
- Maintenance work was carried out on the road and crossed the loop cables.
- The road is damaged and this has broken a cable, or the exposed cables have been damaged.
3. The LED on a loop card is flashing quickly. What does this mean?
Fast flash = short circuit.
A short circuit on a loop is not common, as it would correspond to a metal object piercing the wires of the loop to short them. The most likely is that the wires are touching at the connection on the terminal block. So check that all the strands of each wire are twisted together and that they are not touching from one connection to the other.
If the problem persists, contact support.
4. The ``On/Error`` LED is solid red. What does this mean?
When the meter is working but detects an error, the On/Error light remains lit red. There are three main reasons for this, which should be checked in this order:
- Battery voltage is insufficient
- SD card problem
- The sensor board cannot be detected / is damaged. This issue may be falsely reported if the SD card is not properly seated or is faulty, so it is necessary to check whether it is properly seated or replace it before checking the sensor board.
To know the meaning of the 9 LEDs located on the right of the front panel of the Compact PLUS, please refer to the user manual (page 10).
5. Why do I have to turn off my CompactPLUS before disconnecting the power?
The Compact PLUS uses an internal SD card to hold configuration and data files. If power is lost while the SD card is being accessed, it may corrupt the card.
Correct shutdown procedure:
If the device is running, press and hold the ON button for 10 seconds, the device will turn off. Once the device has completely shut down, all the lights will turn off, allowing you to release the push button.
6. How do I install a new SD card into my CompactPLUS?
During normal use of your Compact PLUS, it is not necessary to access the SD card. It is used by the device to store system information and data files.
If you have any problems with your SD card, we advise you to contact support at this address support.uk@tagmaster.com
7. My CompactPLUS is having 3G/4G communication problems, it says 'no SIM card'. What should I do?
- Remove the SIM card and make sure its gold contact is clean.
- Make sure the SIM card is installed correctly. If the SIM card is inserted correctly, but it does not register on the network:
- Check that the modem APN settings are configured correctly.
- Check that the SIM card is active (that it has not been blocked or cancelled). You can tell us the ICCID number (serial number) and we can check if TagMaster provided the SIM card.
- Try the SIM card in another meter if possible.
8. What types of sensors can be used with the Compact Plus Cycle and Pedestrian?
The Compact PLUS Cycle & Pedestrian can be combined with the following sensors:
-
- 2 bicycle loops
- 2 piezoelectric sensors
- 1 pedestrian sensor
Thanks to its modular design, the system can be customized to meet local requirements, ensuring optimal efficiency and accurate data collection to improve safety and traffic flow.

ANPR CAMERA
1. How do I access my CT45 camera?
In a web browser, enter the CT45 camera’s IP address and log in with your username and password.
Refer to the Quick Start Guide
2. How do I change my CT45 cameras’ IP address?
To configure the camera via LAN, make sure your PC/Laptop is on the same subnet as the CT45. There are two methods for changing the IP:
Method 1: Using the Camera’s Web UI
- Log in to the camera’s web interface as
- Navigate to SETTINGS > Quick Setup.
- Adjust the IP settings and click Deploy. The browser will redirect you to the new IP.
Method 2: Using TagMaster’s TM Camera Updater
- Download the TM Camera Updater app from the customer portal. (here)
- Install and run the app. It should automatically detect the CT45.
- Select the camera, then click Set IP Address.
- Enter the Administrator password when prompted.
- Update the IP configuration as needed.
3. How should I position & align my CT45 camera?
Use the CT45’s webpage (LIVE > Setup Mono Camera) to verify alignment and adjust zoom/focus. Several overlays are available to assist with proper setup.
Refer to the CT45 Quick Start Guide for recommended zoom and focus settings based on mounting height and offset.
Follow the 1:3 Rule: The minimum capture distance should be three times the mounting height to avoid over-skewing the plate image.
Ensure vehicles are as straight on to the camera as possible. An angle greater than 40 degrees will reduce IR reflection, affecting plate visibility.
4. Can I upgrade my CT45 camera's software?
Yes, the CT45’s onboard ANPR software can be upgraded using the TM Camera Updater tool. The app will automatically check for and notify you of any new releases.
To update CT45 software follow these steps:
- Download the TM Camera Updater app from the customer portal. (here)
- Install and run the app.
- Download the latest ANPR software releases when prompted.
- Select your CT45 camera in the table, then click Camera Update.
5. What resolution does the CT45 camera support?
The CT45’s primary stream, used for plate detection, is configurable to either 720p or 1080p.
The secondary stream can be output via RTSP with customisable parameters. Supported resolutions include:
-
- 320 x 176 — 176P (20:11)
- 320 x 240 — QVGA (4:3)
- 352 x 288 — CIF (11:9)
- 640 x 480 — VGA (4:3)
- 704 x 576 — D1 (4:3)
- 720 x 480 — 480p (3:2)
- 720 x 576 — D1 (11:9)
6. Can the CT45 work in low light or nighttime conditions?
Yes, the CT45 camera is equipped with IR LEDs (850nm), allowing it to capture clear images in low-light or nighttime conditions.
7. Why can't I connect to my CT45 camera?
Ensure the CT45 camera is receiving power. Verify that all cables are properly connected and secured. If powering the camera via PoE, make sure it is using a PoE+ power source.
Check if the CT45 camera’s IP address is correct and whether your network or firewall settings are blocking access.
8. Why is the image quality poor or blurry?
Poor image quality is often due to improper zoom and focus settings, which are critical for accurate plate detection. Ensure the camera is positioned correctly, and that zoom, and focus are optimised for the specific installation site.
Additionally, check exposure, shutter speed, and detection settings, and clean the lens if necessary. Plates may be difficult to detect if they are too small, so proper camera configuration is essential for clear images.
9. Why is my camera not reporting vehicles?
If the CT45 is not reporting passing vehicles, check the following on the camera’s webpage:
Live > Setup Mono Camera
Ensure the camera is properly zoomed and focused.
Verify that licence plates are clear and meet the minimum plate size requirements.
If a Crop Zone is configured, confirm that it is set correctly.
SETTINGS > Regions
Check that the correct Region & Countries are selected.
SETTINGS > Detection
If directional settings are configured, ensure they are set properly. Try temporarily disabling them for testing.
If Traffic Type is set to Custom, try applying its default settings for testing.
10. How do I reset my IP camera to factory settings?
To fully restore your CT45 to factory default settings, follow these steps:
Log in to the camera’s web interface as Administrator.
Navigate to MAINTENANCE > System Restore.
If you want to reset the IP address to the default (192.168.127.10), make sure to untick ‘Keep current IP…’ box before clicking Restore.
11. Can I stream the camera feeds to a DVR / NVR system?
Yes, the CT45 supports RTSP, and stream parameters can be customised in the cameras SETTINGS > RTSP webpage.
12. Does the CT45 camera support ONVIF?
Yes, the CT45 is compliant with the ONVIF-S profile.
13. Where can I download the camera’s manual or software?
From the customer portal (here)
14. How do I clean and maintain my IP camera?
Regularly clean the camera lens with a soft, dry cloth to ensure clear images. Do not use any chemicals or abrasive material to clean the glass. Ensure that the camera’s software is up to date by checking for software updates periodically using the TM Camera Updater tool.
15. Where can I find support if my camera is not working properly?
Refer to the user manual for troubleshooting steps. If the issue persists, contact our customer support team for further assistance.
Email : support.uk@tagmaster.com
Phone : 01438 347555 (Option 2)